Android 6.0 Marshmallow Top Tricks,Tips,hidden features
#Android #6.0 #Marshmallow Top Tricks,Tips,hidden features #2017,15 awesome Android 6.0 Marshmallow tips,top features of the Android 6.0 Marshmallow,Sweet Hidden Features Inside Android 6.0 Marshmallow,Android 6.0 Marshmallow tips to master #Google’s OS update,15 awesome Android 6.0 Marshmallow tips to try out,ANDROID MARSHMALLOW TIPS AND TRICKS: OVER A DOZEN YOU SHOULD TRY,Master Marshmallow 12 useful tips for Android 6.0 | Computerworld,android marshmallow hidden features,android marshmallow system ui tuner,android marshmallow lock screen,best android marshmallow apps,android marshmallow home screen,marshmallow app drawer settings,marshmallow lock screen notifications,battery optimization marshmallow.
Android 6.0 Marshmallow is finally here, and it’s just as sweet as we were expecting. The user interface is very much like Lollipop, but Google has packed in a lot of cool new features that you might not realize are there. That’s why we put together this guide, to help you get the most out of your Marshmallow update.
Android 6.0 Marshmallow 1st Trick/Tip/Feature Let your device Doze
One of the headline features introduced with Marshmallow is called Doze. It saves battery life when your phone or tablet isn’t in use, reducing background activity and checking for new alerts less often. As soon as you pick up the device again, it comes back to life. Android 6.0 activates Doze automatically when it detects your phone or tablet is not in use, so there are no options to set: just make sure you do something worthwhile with all the extra battery life.
Android 6.0 Marshmallow 2nd Trick/Tip/Feature Let your device Doze Recheck app permissions
App permissions have changed in Marshmallow and are more (whisper it quietly) iOS-like. Instead of asking for permissions up front, apps ask for them as required: permission to use the camera when you take a photo, permission to use your location when you open a map, and so on. It also means you can approve some permissions and not others within the same app (eg Facebook could have access to your location, but not your contacts). Go to Settings, choose Apps, and then tap the cog icon followed by App permissions to toggle them on or off.
Android 6.0 Marshmallow 1st Trick/Tip/Feature Let your device Doze is Embrace USB Type-C

This isn’t a tip you can use on a device you’ve updated to Marshmallow, but you’re going to notice it on new Android 6.0 devices (such as the Nexus 5X and Nexus 6P). The new OS brings with it support for USB Type-C, the cutting edge USB standard that supports faster data transfers, faster charging, reversible cables and multitasking (so you can output video and charge your device at the same time). USB Type-C has begun appearing on laptops too, including the new Apple MacBook and the latest Chromebook Pixel from Google.
Android’s digital assistant Google Now has been given some extra superpowers with the release of Marshmallow – specifically the ability to see what’s on screen and understand the context of what you’re looking at. Long-press on the Home button to activate Google Now on Tap and whenever you repeat an action in future you’ll be given information relevant to the app you’re in and the information it’s displaying. A movie might link to Wikipedia or IMDB entries, for example, or a local business might prompt links to directions and its official website.
5. Ask questions of your apps
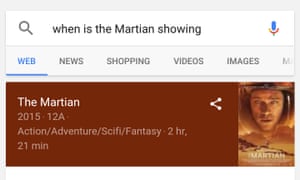
Google Now on Tap works with your voice as well, if you want to test out the new context-aware features. Launch Google Now as normal with a long-press on the Home button, then speak your query and assume the virtual assistant knows what’s on screen: try “who is this?” when listening to a song on Spotify, for example, or “when is it showing?” when someone mentions a film in an email. As more apps adopt the Google Now on Tap standard, it should be able to get even smarter.
6. Choose your own Quick Settings
The Quick Settings pane is the one that shows in Android when you drag down with two fingers from the top of the screen. In the latest release, if you long-press on the cog icon above the pane you can activate a System UI Tuner entry in the device’s Settings app. If you follow this menu entry you can change which tiles are shown on the Quick Settings screen and move them around; it’s also possible to hide certain icons (such as Bluetooth or Aeroplane mode) from the status bar.
7. Show the battery level as a percentage
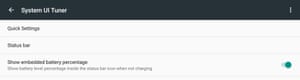
This is another entry in the hidden System UI Tuner menu, so if you haven’t yet enabled it we refer you back to the previous tip (long-press the cog icon on the Quick Settings pane). Third-party modding programs have enabled you to see the battery level as a percentage on the status bar for some time, but now it’s a native feature – head into System UI Tuner from Settings then tap Show embedded battery percentage. If you want to know exactly how much juice your device has left at a glance, this is the way.
8. Back up your app settings
This is more of a tip for app developers rather than app users, but it’s something everyone should be aware of. Android Marshmallow gives apps the option to back up data and settings to your Google Drive account, free of charge. That means whenever you sign in on a new Android device, as well as finding all your contacts and emails in place, all of your apps will be in the same state as when you left them – assuming the app developers have decided to take advantage of the feature.
9. Share quickly to apps and contacts
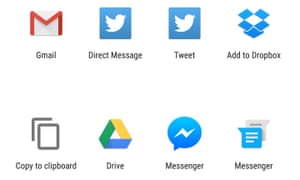
10. Change the default apps
11. Access the Web seamlessly
This is another feature of more interest to app developers, but you should notice the benefit while using Android Marshmallow – apps can now make use of Chrome Custom Tabs to display web pages without leaving the app (in Twitter or Facebook, for example). That means all the benefits of Chrome, including your synced passwords and existing logins, without having to jump to Chrome and back again. Developers can also customise the toolbar colours and action buttons of these Custom Tabs, for a seamless and speedy experience.
12. View how much memory your device has left
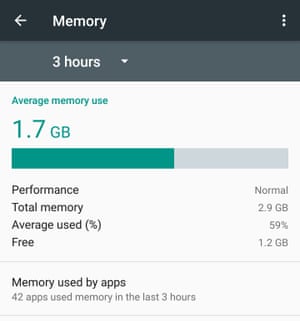
Android has gradually given users greater access to some of the behind-the-scenes features that were previously hidden. New in Marshmallow is a memory manager so you can see which apps are taking up all of your device’s thinking power and causing it to crash – from the Settings app tap on Memory and you can break down the statistics over the last three, six, 12 or 24 hours. If you choose Memory used by apps, then you can view the worst offenders of hogging memory usage.
13. Select text in a flash
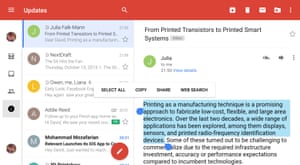
If you spend a lot of time selecting text on your Android device, you’ll be glad of this improvement – particularly those of you on smaller screens or with limited dexterity. If you press and hold on a word on screen it’s highlighted as normal, but then dragging your fingers around selects words rather than individual characters (if you still need precise selections, drag either of the blue handles back). What’s more, the menu bar showing cut, copy and share has been rejigged so now it floats close to the text itself.
14. Swipe right for voice access
The eagle-eyed will have noticed the shortcut icon in the lower-left corner of the lock screen now activates a voice search rather than linking to the dialler app – evidently we’re all running web searches now rather than calling each other. Swipe up and to the right to access Google voice search and run a query online (such as the age of the prime minister). Any attempt to run a personal search on Google (such as “my flights” or “my emails”) won’t return a result unless you successfully get through locked screen security first.
15. Manage volume levels in one place
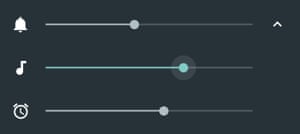
Android 5.0 Lollipopmade volume control unnecessarily confusing, so Android Marshmallow attempts to repair some of the damage. If you press on the volume key a simple slider appears on screen – tap the down arrow by that slider and you can change media, system and alarm volumes all from the same popup. If you need more control over volume head to the Sound & notification screen in the Settings app (options such as default ringtones and vibration can be configured from here as well).
16. Put up a ‘do not disturb’ sign
Google has also tweaked the “do not disturb” setting to make it (in theory) easier to use. Visit Do not disturb in the Sound & notifications screen of Settings and it’s possible to list contacts and events that are able to break through any wall of silence you set up while in Priority mode. To choose your current mode, open the Quick Settings panel and tap Do not disturb – the options are Priority only (only alerts from specified apps and people make a sound), Alarms only (only alarms make a sound) or Total silence.
17. Get to your favourite apps first
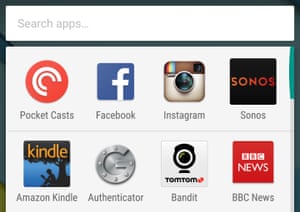
New to the Google Now launcher (on which Android Marshmallow is based) is an app drawer that lists your most frequently used apps first if you’re on a phone – you can see the new feature as soon as you tap on the All Apps button (usually in the centre of the Home screen) and there’s a search box at the top to save you scrolling through page after page of apps to find what you’re looking for. The scroll bar on the right can also be used to quickly sift through the installed applications.
18. Unlock your device with a finger press
Samsung and other manufacturers have been including fingerprint sensors in Android hardware for a while, but Android Marshmallow is the first time the feature has been natively supported by the OS (so you should see a lot more phones and tablets sporting sensors in the future). Google’s own Nexus 5X and Nexus 6P are two of the first handsets off the production line to feature this sensing technology – you can use it for everything from unlocking your device to buying apps and games from the Google Play Store.
19. Don’t worry about links between apps
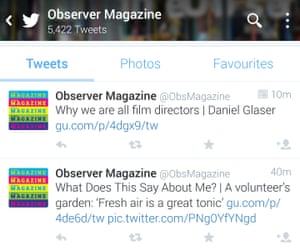
Our final developer-focused tip covers links between apps – and again we mention it so you know why your Android Marshmallow experience is going to be more seamless and straightforward than before. In previous versions of Android, tapping on a website URL, a link to a tweet or something similar would bring up a dialog asking which app you want to use to open it; in Marshmallow, these links can be precoded to open in their default apps automatically, so there’s no extra screen to tap through.
20. Find your files
Android has a file manager at last, even if it’s arudimentary one hidden in the depths of the operating system. If you head to the Settings app, then choose Storage & USB, you can see how much space is left on your device – if you then scroll down to the bottom and tap Explore, you can browse through the different folders on your smartphone and tablet. There aren’t many features here but it’s a start (and if you need a more advanced file manager, plenty of third-party options are available in the Play Store).
21. Charge it to Android Pay

This is a bit of a cheat, because it’s available only in the US now and it works with Android 4.4 and above (not just Marshmallow), but we’re going to mention it anyway because it’s a big new Google product. Much like Apple Pay, Android Pay lets you buy goods with a swipe of your NFC-enabled smartphone wherever the service is supported – it’s not the first time Google has had a crack at a mobile payments service, but this time it will be hoping for serious traction
0 comments:
Post a Comment